Working with Content Editors - JCE Update News
 The default content editor in a Joomla! CMS website is TinyMCE.
The default content editor in a Joomla! CMS website is TinyMCE.
There are however alternative content editor extensions that you can use with your website.
We like the JCE Content Editor and it is this editor that we focus on here in our Working with Content Editors article.
How do TinyMCE and JCE compare?
Try using both.
The JCE Content Editor offers some significant advantages, including easy upload and insertion of images into Articles.
Other benefits include JCE Content Editor Javascript and CSS Compression which when enabled will improve page load speed.
Read more: JCE Global Configuration.
When we configure WYNCHCO Joomla! 4 Website Designs, we offer to install and configure the JCE Content Editor for you.
Reasons: see below.

JCE supports easy uploading and publishing of images in Articles plus lots of control over how images are displayed.
JCE offers FOUR alternative Editor Profiles which may be separately configured and assigned to different users.
Editor Profile options enable you to change the look and feel of the editor panel.
Read more: JCE Content Editor Profiles.
Useful links
Read more: JCE Developer Website.
JCE Content Editor Video Tutorials.
Simply select Log in when you visit the above Demo link.
Here is what the TinyMCE Content Editor panel looks like by default in a Joomla! CMS.

TinyMCE also offers the option of assigning alternative Editor Profiles to different users.
It is not however as easy to use for uploading and publishing images in Articles.
Editor Profile options enable you to change the look and feel of the editor panel.
Editor - TinyMCE Plugin
If your preference is to use TinyMCE then you can manage Editor Profiles via the Editor - TinyMCE Plugin screen.
The plugin is listed in the Plugins screen of the Dashboard.
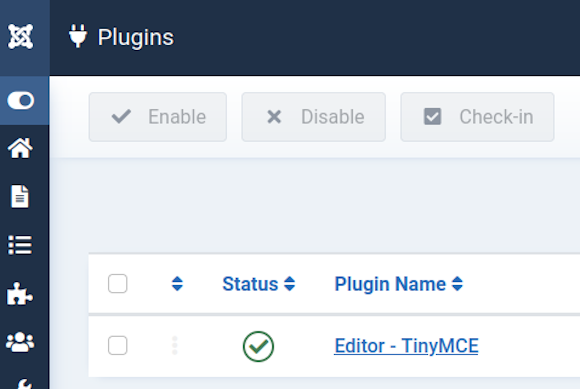
Assigning a Content Editor to Users
If you choose to install a 3rd party content editor extension then you will need to assign it either:
- globally for all users as the Default Editor in the Global Configuration screen of your website dashboard, or
- to individual Users via the dashboard screen for each User.
Read more: Change Global Configuration Settings.
Read more: Change Individual User Settings.
Using the Content Editor
Use whichever content editor you like best to edit website content in the Front End or Dashboard.
First sign in using either:
- the Login Module (see image) or
- Sign In Menu Link.
When published the Sign In link will be visible in the Bottom Menu of a WYNCHCO Website Design
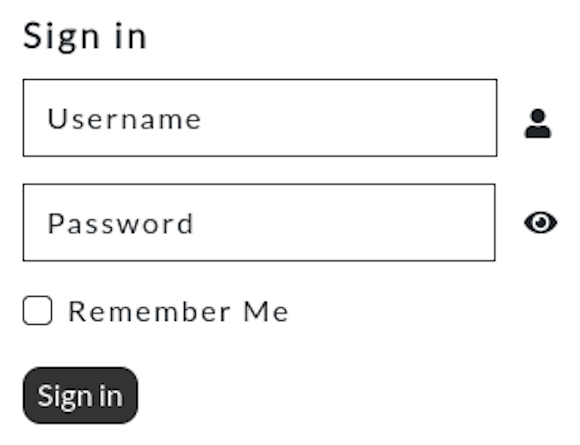
After signing in, look for the following buttons.
Click an Edit Article button to begin editing an Article.
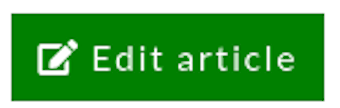
Click an un-named button (see below) to begin editing a Custom Module.
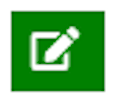
Note: if you cannot see the above buttons after signing in then you have not signed in as a user with special permissions.
Check your user status in the User screen of the website Dashboard.
After signing into your website's Dashboard, select one of the following buttons from the Site panel:
- Articles.
- Articles & Categories.
- Modules.






 Call 0161 818 8228 for Joomla! CMS Help & Support
Call 0161 818 8228 for Joomla! CMS Help & Support Contact us for Joomla! CMS Help & Support
Contact us for Joomla! CMS Help & Support Use DuckDuckGo® when you search the web
Use DuckDuckGo® when you search the web