How to create and publish a Menu
This is a two step process.
- create a Menu in the Menus screen.
- create a Menu Module in the Modules screen.
Note: the Menu Module is required to control when and where the Menu is displayed in your website's Front End.
Step 1: Create a Menu
Once your Menu has been created you can add Menu Links.
The Menu will not however be visible until you create a Menu Module to control when and where it will be displayed in your website.
See Step 2.
Select Menus button from the sidebar in your website's Dashboard.
Then select Manage.
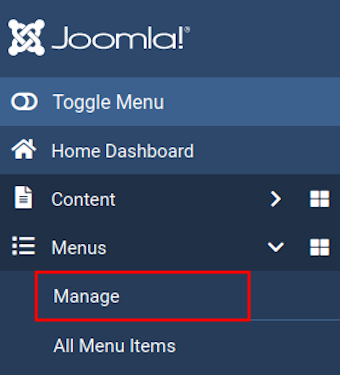
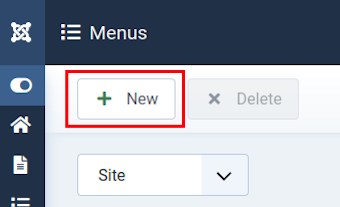
Example: Top Menu.
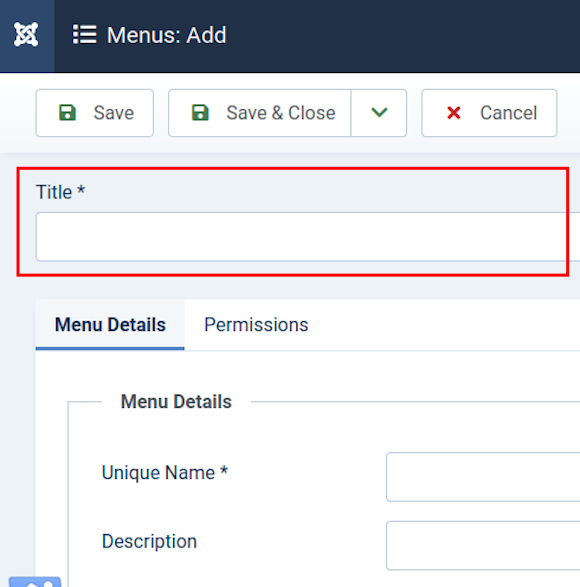
Step 2: Create a Menu Module
A Menu Module is needed to publish your Menu where you want it to be displayed in your website.
Select the Modules button from the Site panel in your website's Dashboard.

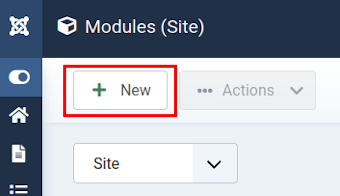
In this instance: Menu.
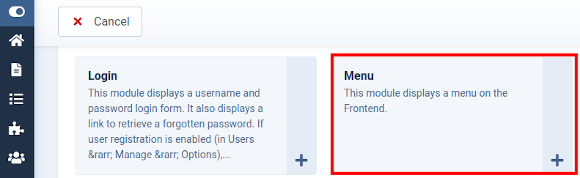
Enter a Menu Module Title.
Example: Top Menu.
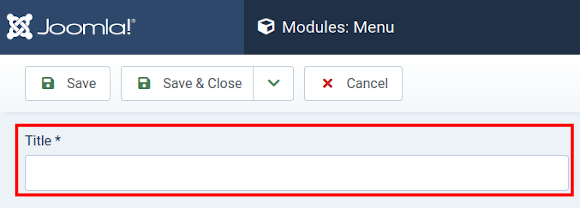
Then, under the Module tab, toggle the Select Menu button to choose the Menu to be displayed by the new Menu Module.
Example: Top Menu.
The image below shows Sub-menu Items = Show.
This means that Sub-Menu Links will be visible in the Front End (recommended).
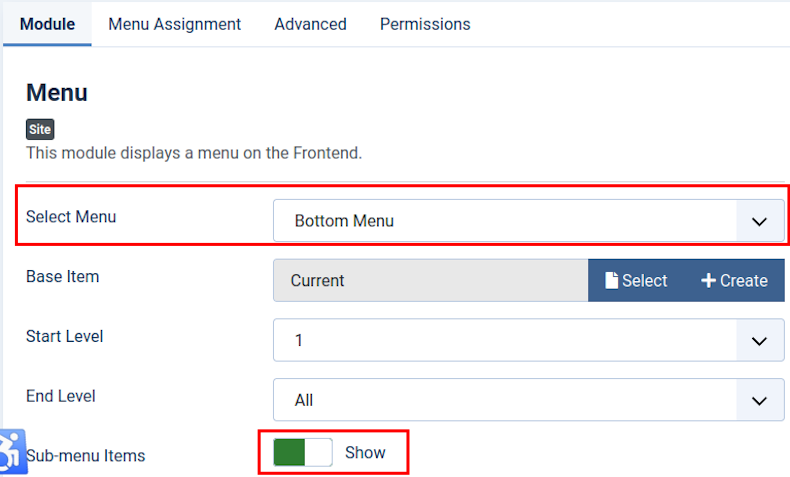
The Menu Module Title will be displayed by default.
Change Title = Show to Title = Hide if you would rather not display a title.
And choose a Position.
Example: sidebar-right.
If you do not choose a Position then the Menu Module and its associated Menu will not be visible in the Front End.
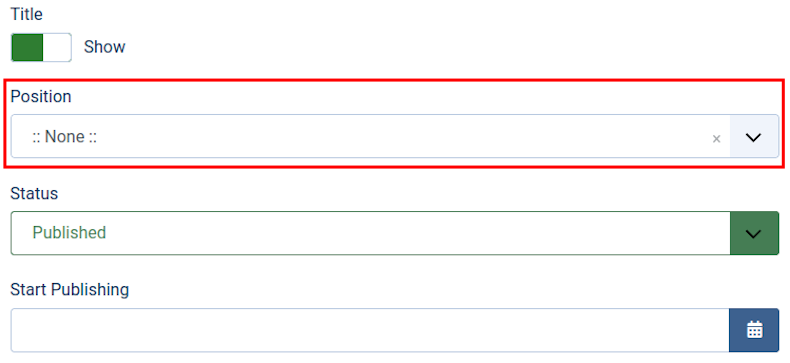
The Access option for this Menu Module = Public.
This means the Menu Module and its associated Menu will be visible to all website visitors.
If you only want Registered Users to be able to see the associated Menu then change this option to Registered User.
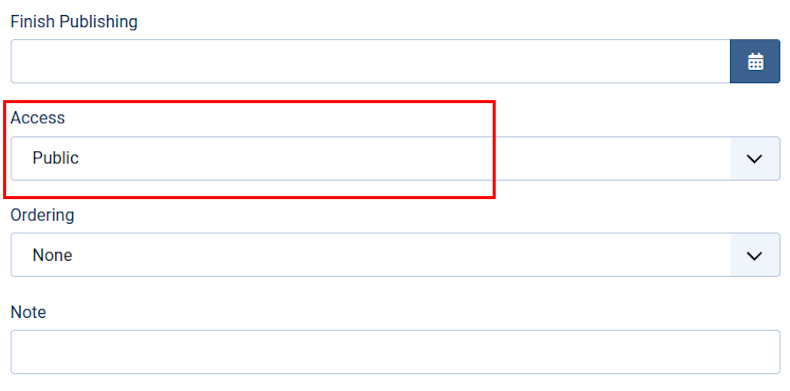
There are two fields under the Advanced tab which require careful attention when you create a new Menu Module.
These are Layout and Module Class (see image below).
See our separate article for how to complete these fields.
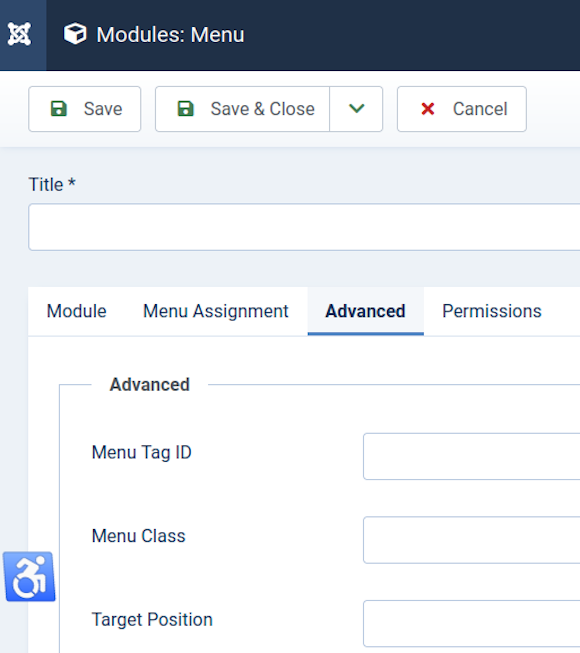
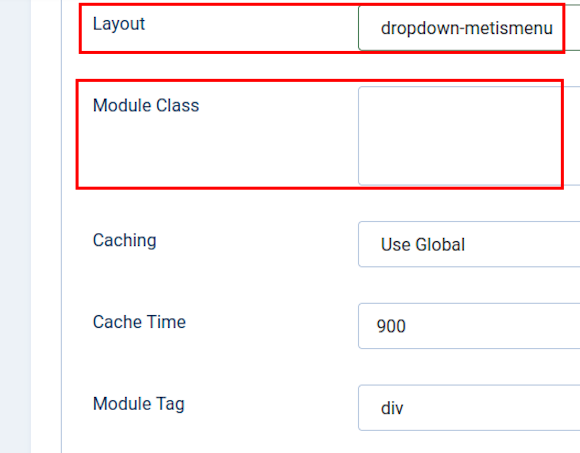
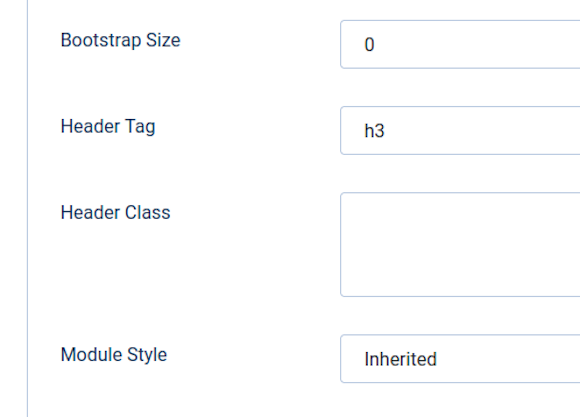
Daunted at the prospect of creating a new Menu Module?
Look for an existing Menu Module that appears similar to one that you want to create.
Duplicate it.
And then tweak its settings as required.





 Call 0161 818 8228 for Joomla! CMS Help & Support
Call 0161 818 8228 for Joomla! CMS Help & Support Contact us for Joomla! CMS Help & Support
Contact us for Joomla! CMS Help & Support Use DuckDuckGo® when you search the web
Use DuckDuckGo® when you search the web