Working with Media - The Images Directory
 Use the Media screen in your website's Dashboard to upload media files to your website.
Use the Media screen in your website's Dashboard to upload media files to your website.
Note: uploaded media files are stored on the server hosting your website's files in a directory called Images.
Media files are not restricted to common image formats like GIF, JPG and PNG.
You can publish other media format files in your website.
For example: PDF, audio and video.
Select the Media button from the Site panel in your website's Dashboard to open the Media screen.

Media Options
The Media Options button is displayed at the top-right of the Media screen.
Select it to view the permissions (or restrictions) which apply by default to the display of media files in your website.
You should consider the potential adverse impact on your website's security before making any change to the default Media Options settings.
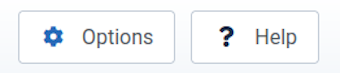
The images below show the default restrictions which apply.

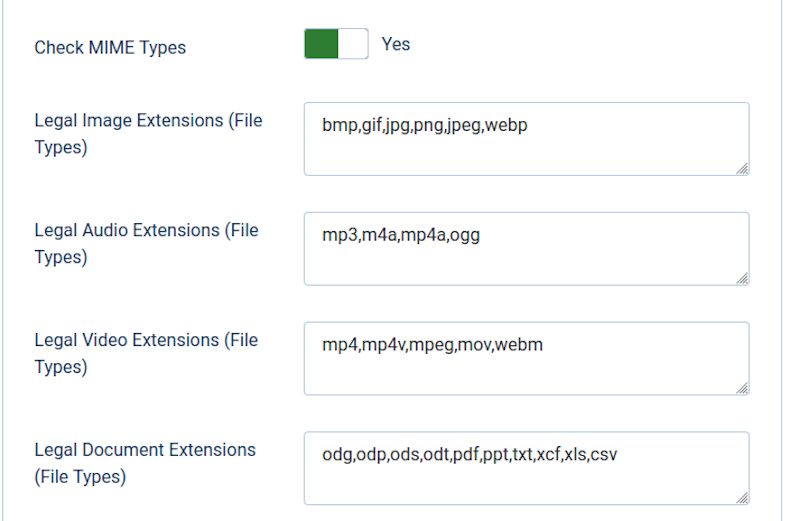
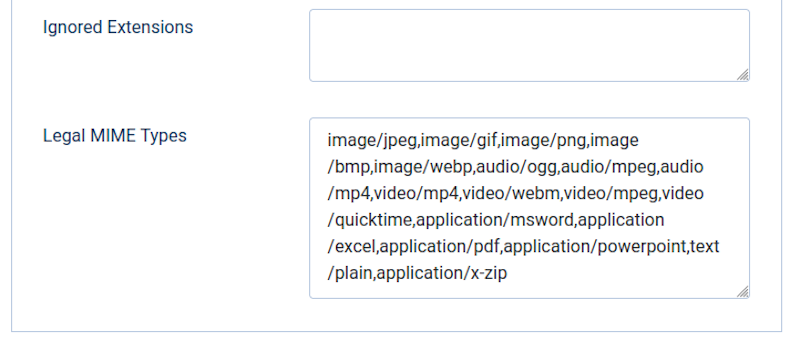
Yes, by adding the relevant file format extension to the highlighted fields shown in the images above:
- Allowed Extensions, and
- Legal MIME Types.
But we strongly advise that you consider the potential impact on your website's security of making such changes.
If you are using a version of Joomla! CMS which pre-dates Joomla 4.1 then you should ensure that the upload of Flash files is blocked.
Check and remove (if present) the following references to swf files from the Legal Extensions field:
- swf,
- SWF.
Check and remove (if present) the following reference to x-shockwave-flash files from the Legal MIME Types field:
- application/x-shockwave-flash.
The default value in the Maximum Size field (highlighted in the image above) is 10 MB.
If this is too small for your needs then you can change the value.
The absolute maximum file size that you may upload is however set by your hosting provider.
It is called the Server Upload Limit.
If your website is using the JCE Content Editor, follow these steps to see what the Server Upload Limit is:
- select JCE Content Editor from the Components menu in the sidebar of your website's Dashboard;
- select Editor Profiles;
- select Editor Parameters;
- scroll down until you see Upload File Size (KB) shown in the image below.
The Server Upload Limit set by your hosting provider will be displayed in very small text on the right (in landscape view).
If it is too low then contact your hosting provider to request an increase in the limit.
You could alternatively upload large files to the server using File Transfer Protocol (FTP).
Read more: File Transfer Protocol.
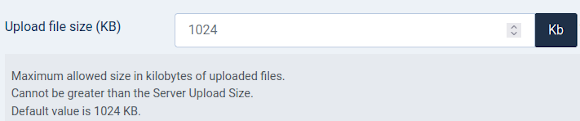
Note: the Upload file size (KB) figure shown in the above image does not limit the size of files that can be uploaded via the Media screen.
The figure limits the size of file that can be uploaded using the JCE Content Editor when editing website content.
Again, you can increase its value.
If you try to upload a Media file type via the Media Manager and the file type is not supported then you will see the following message.

The default Joomla! CMS Media Options do not permit the following Microsoft file formats to be uploaded:
- .DOC and
- .DOCX
You could amend the Media Options settings to permit such file types to be uploaded.
A better strategy would be to in future export your DOC files to PDF.
PDF file uploads are by default permitted.
PDF files can be previewed in a a web browser without having to be first downloaded by the reader.
JCE Content Editor
You may find it quicker and easier to upload image files using the JCE Content Editor whilst editing Articles and Custom HTML Modules.
We tell you how in our Working with Images article.
Read more: How to upload images.





 Call 0161 818 8228 for Joomla! CMS Help & Support
Call 0161 818 8228 for Joomla! CMS Help & Support Contact us for Joomla! CMS Help & Support
Contact us for Joomla! CMS Help & Support Use DuckDuckGo® when you search the web
Use DuckDuckGo® when you search the web